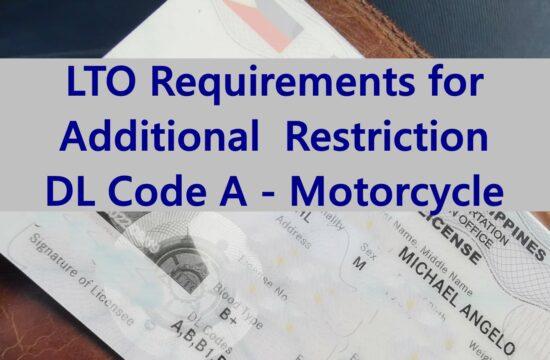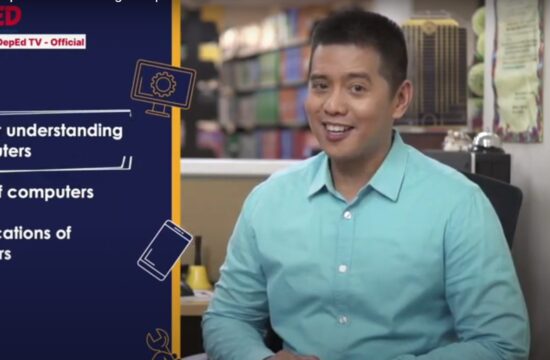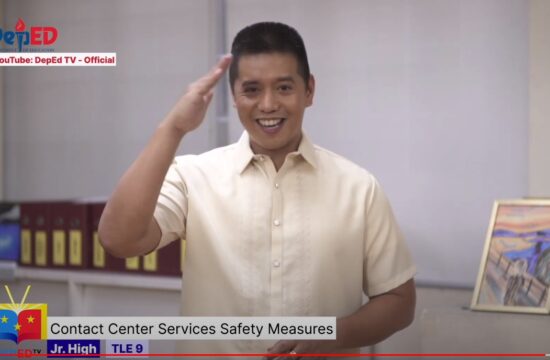As the saying goes, everything happening around us begins with an idea. This is what actually happened when I decided to come up with an innovative way of checking the students’ attendance in my classroom at General Emilio Aguinaldo National High School in Imus City.
Last July 2018, I was about to print his attendance form when I realized that the printer was not working. While figuring out what to do, I decided to do some research and suddenly thought of using the QR (Quick Response) code to check the students’ attendance.
To my excitement, I decided to post it on Facebook. To my surprise, it gathered so many likes, shares, and comments, not just from teachers but also from so many people who thought that this was actually a great idea and an innovation that could help the teachers and somehow improve the way teachers track attendance in the classroom.
I checked my Android phone for the possibility of finding an app that could check attendance using QR codes. In my search, I found a very simple yet effective app called the QR Attendance Control. This app scans the QR codes when the students log in and saves the folder in Excel format.
If you are wondering, how I did it? Here is the simply DIY Guide on creating an attendance control using the QR code scanner.
Step by step Procedure of QR Code Attendance System
For Teachers
Download QR ATTENDANCE CONTROL on Android Google Play.
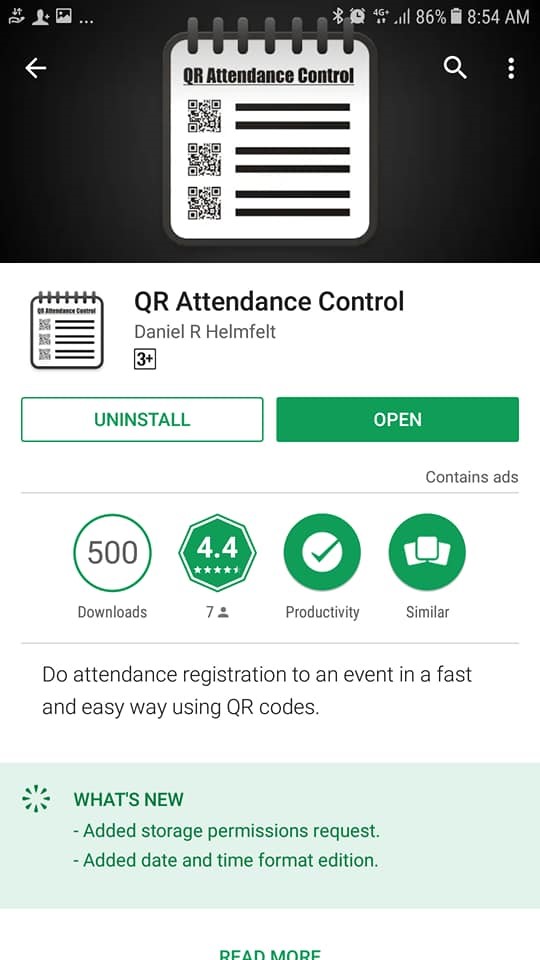
Download the BAR CODE SCANNER as advised by the QR ATTENDANCE CONTROL.
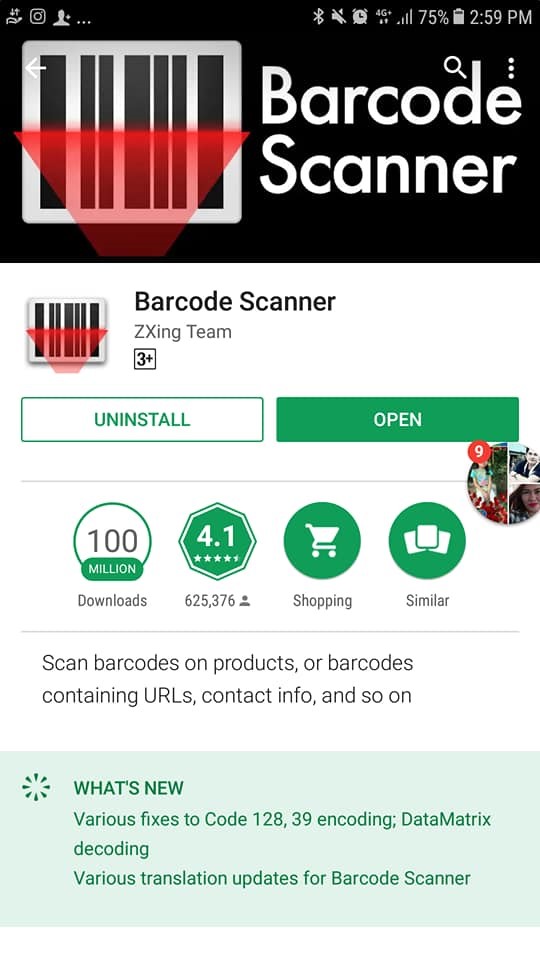
Open the App and start Scanning.
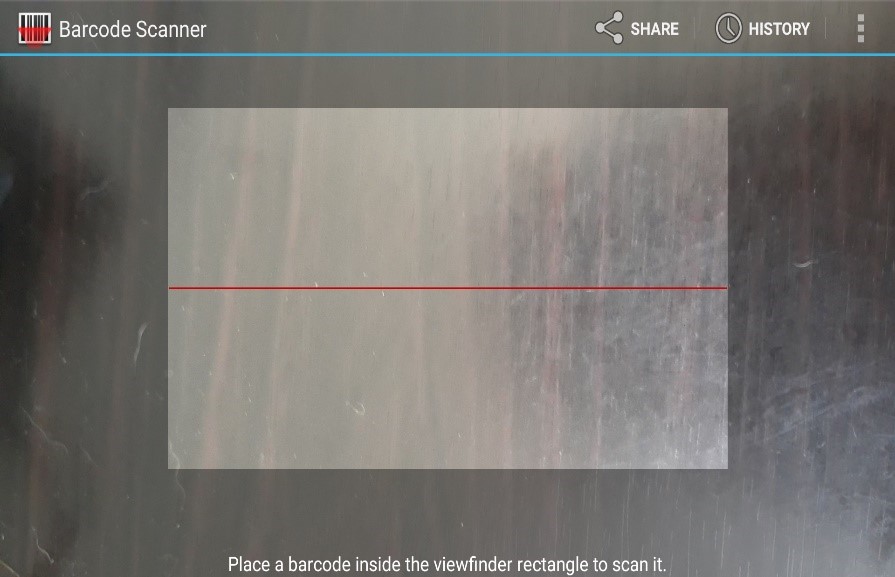
Press SCAN put the students’ QR codes inside the box, and wait for it to beep.
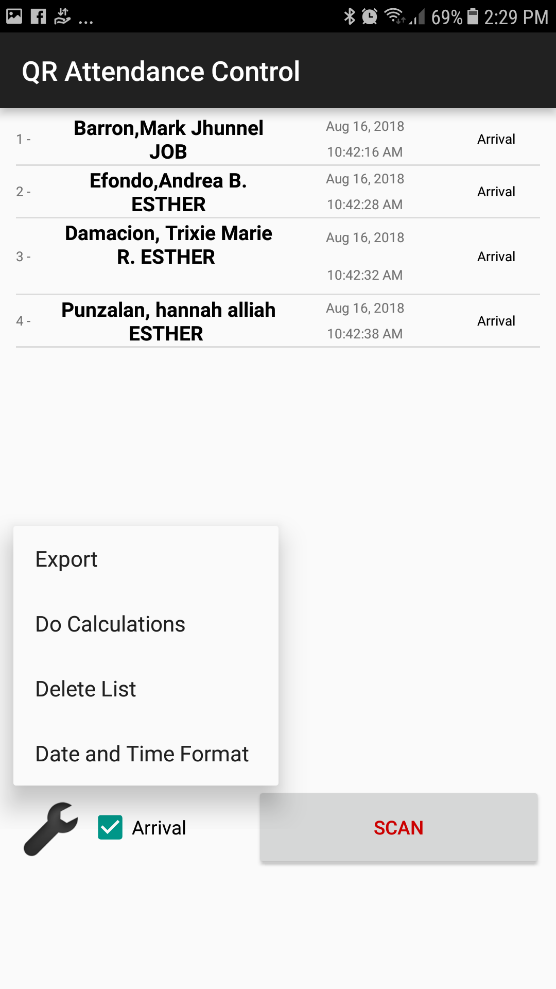
CONTINUOUS SCANNING: The app made a recent update and added Continuous Scanning. This makes scanning QR codes faster with only a single tap on the Scan Button. Make sure to ENABLE that option. Before Scanning, make sure that Arrival is ticked. Although optional, Teachers can tick the DEPARTURE before students leave the room.
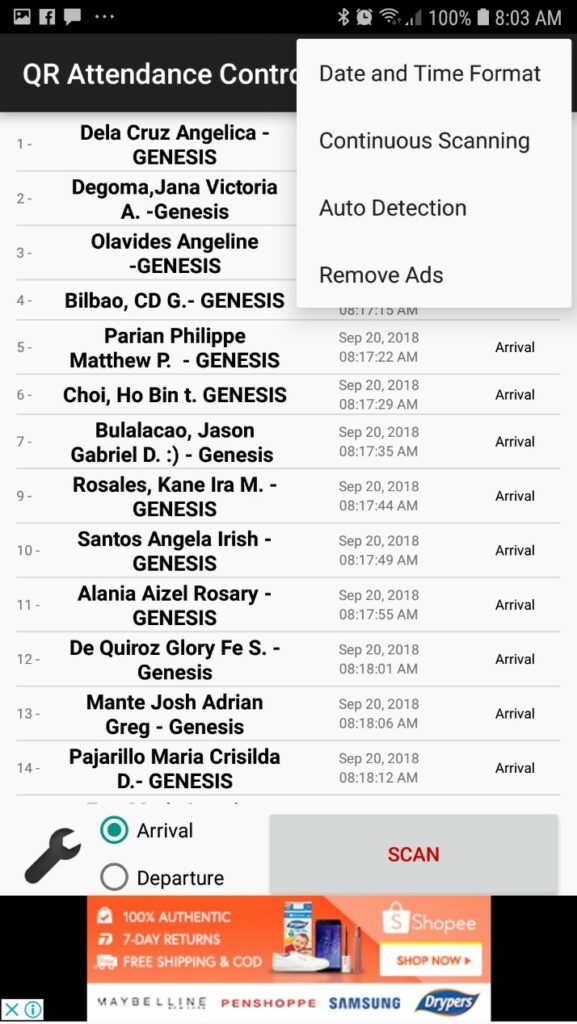
EXPORTING .CSV FILE
Click On the TOOL icon on the lower left and click on EXPORT.
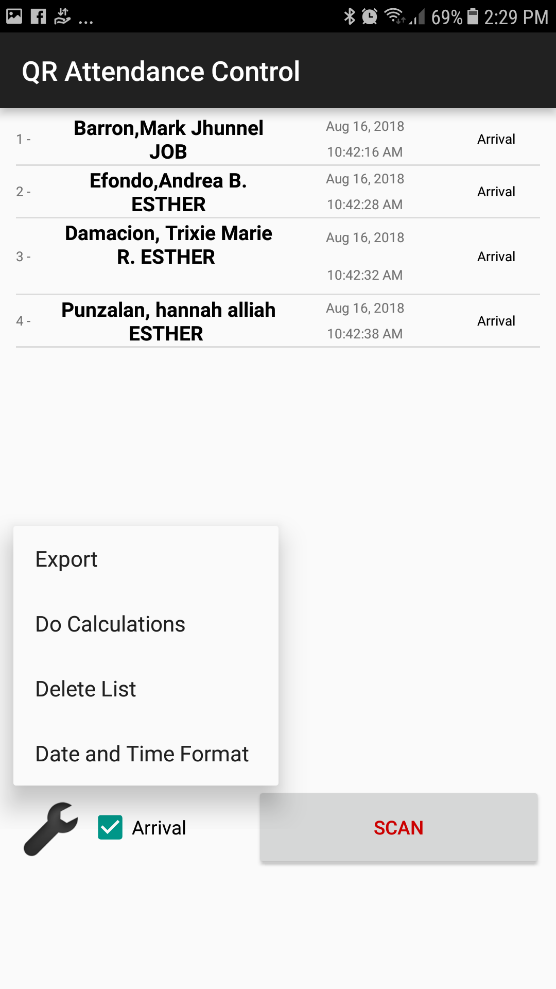
QR Attendance Control will default the Date as the file name, which the teacher in charge can replace.
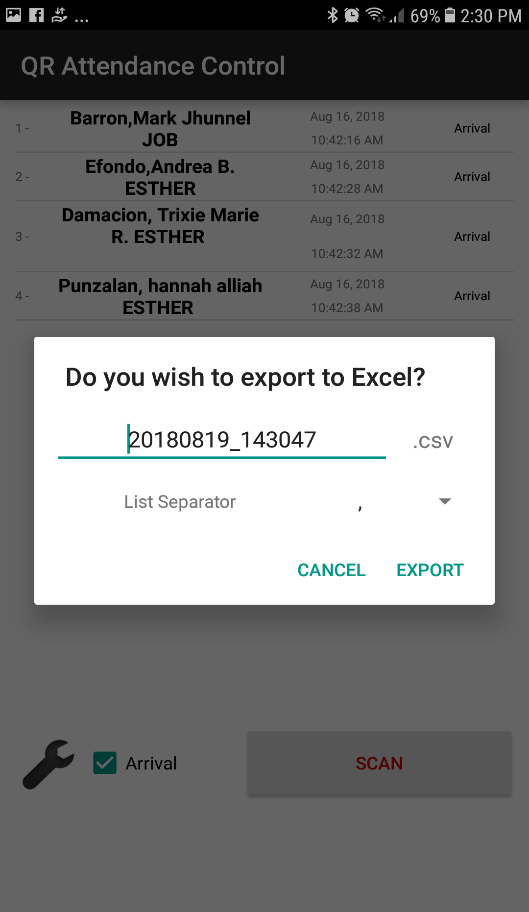
Once saved, go to your FILE FOLDER and click on INTERNAL FOLDER.
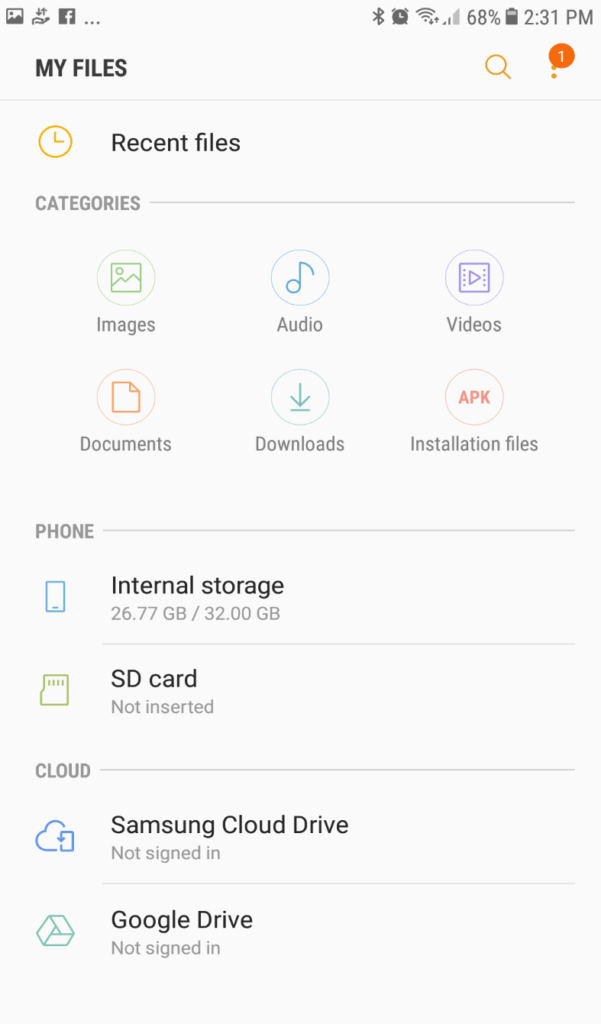
Click the QR ATTENDANCE CONTROL folder and click on the File Name. These files can be transferred to your laptop/desktop via Bluetooth for consolidation.
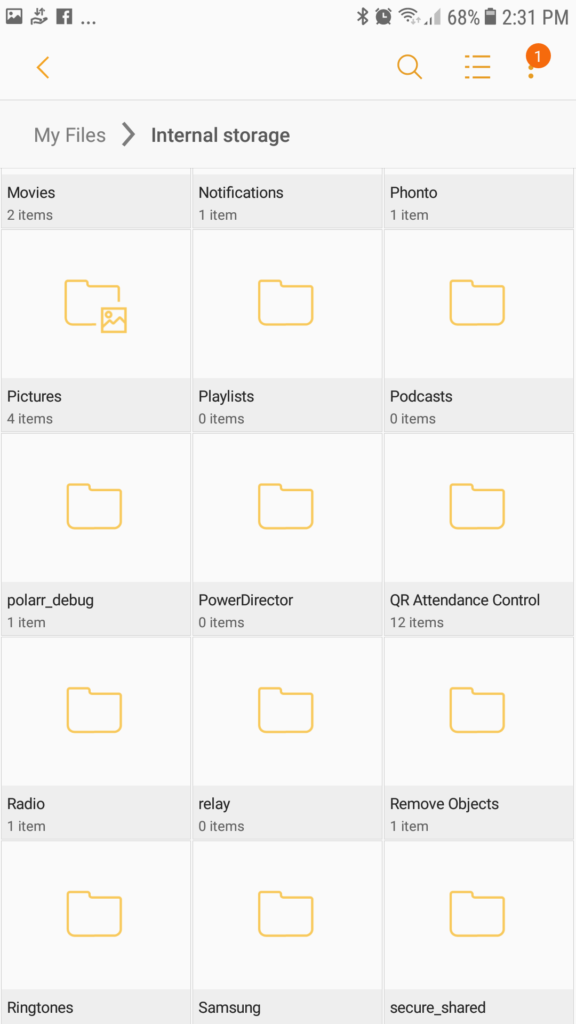
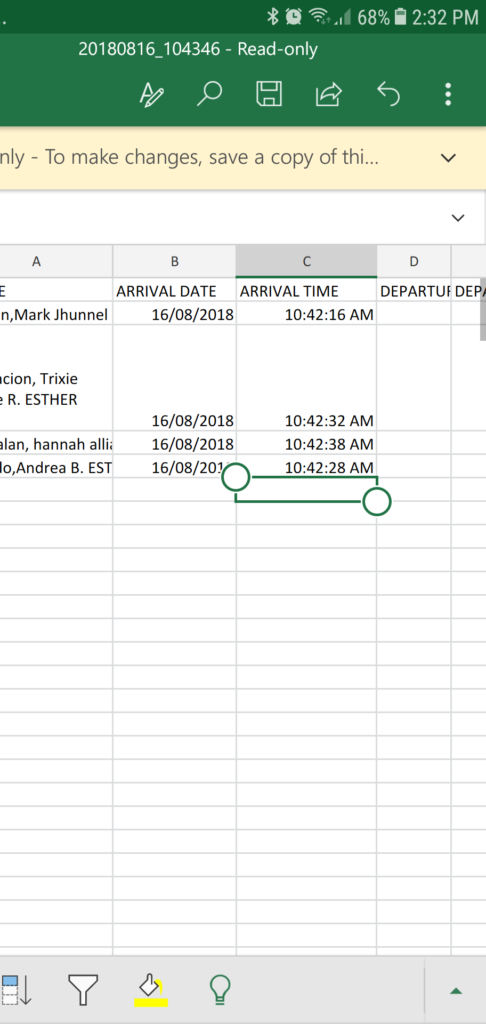
How to a CREATE a QR Code for Students
ONLINE
Open your Internet browser and type in www.qr-code-generator.com. Choose TEXT and write the name of your Student, Grade Level, and Section (if any). Once done, click on CREATE QR CODE. Each student must have their own unique code for scanning.
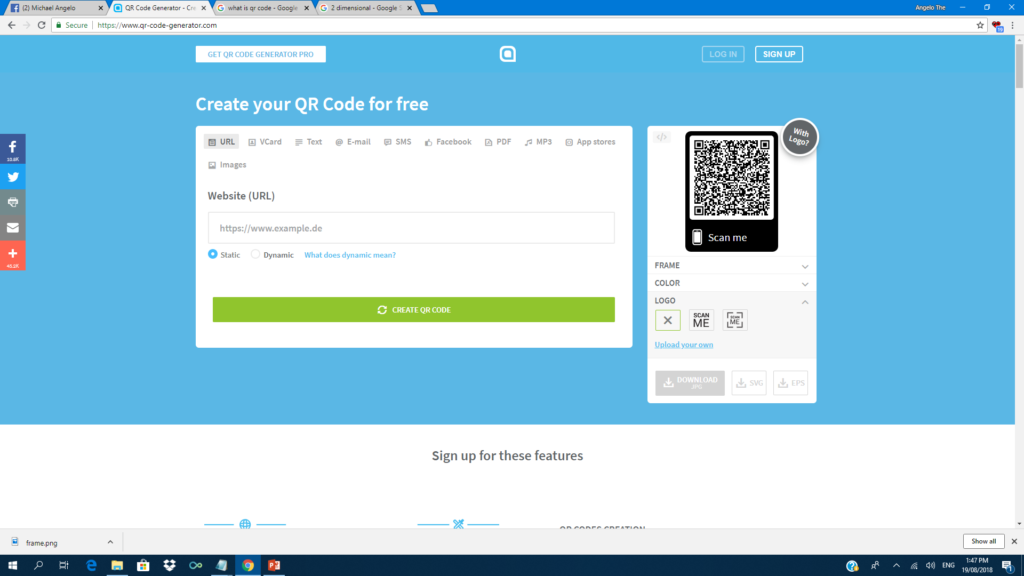
Save the QR Code, or students can take a photo and save it on their phone. Printing the QR code is the most recommended.
OFFLINE
Open your Internet browser and copy the link below of the QR CODE STUDIO. Once
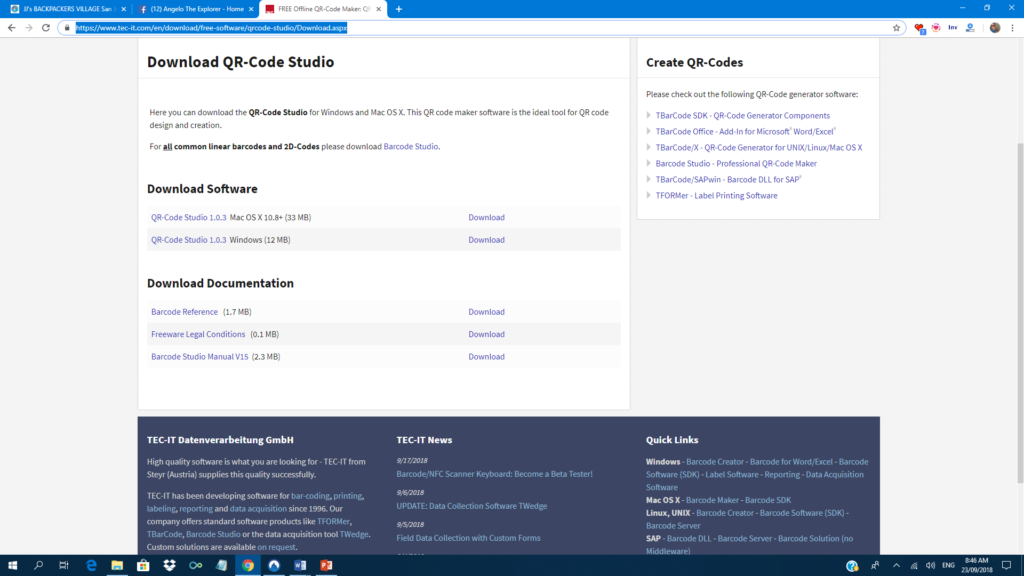
Link: https://www.tec-it.com/en/download/free-software/qrcode-studio/Download.aspx
Once downloaded successfully, you can type the information on the green space, and a QR code will automatically be generated even when there is no internet connection. Save and print.
One day, I hope that a personalized app would be made where it would be what every teacher needs, such as sending a notification to parents, exporting it straight to SF-2, the proper attendance format of the Department of Education, and more.
Though many are still skeptical about this innovation, especially in Public Schools in the Philippines, I believe that this is a good start to what could become a great tool for teachers and schools in the future. As I said before, it started with an idea, and I believed that it was not going to end there.
Panahon TV Zero Waste Challenge: Paperless Classroom